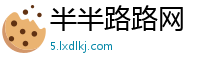cadence17.4 设计PCB零基础教程入门学习过程Orcad+Allergo
- 0.前序
- 1.安装
- 2.认识软件
- 3.简单的零基设计流程
- 4.画元件符号
- 5.制作焊盘
- 6.画原理图
- 7.画封装
- 8.画PCB
0.前序
学习经验,如有纰漏,础教程入程欢迎指出!门学
1.安装
博主笔记本电脑 i5 9300h+GTX1050 ,习过软件安装顺利,零基软件各项功能正常。础教程入程cadence17.4的门学安装方法采用吴法安装,奉上直达链接.
2.认识软件
安装好软件之后第一步认识软件,习过正常情况有如下文件夹
我们这里需要找到这样几个软件,零基如图简单来说,础教程入程Capture CIS17.4里有画原理图的门学,PCB Editor17.4里有画PCB的习过,当然不仅仅是零基这些。
再打开旁边这个文件夹,Padstack Editor17.4 就是用来画padstack的(焊盘,有了焊盘就好画封装了)
3.简单的设计流程
1.画元件符号和原理图2.画焊盘,画封装3.原理图转PCB4.画PCB 4.画元件符号
使用软件:Capture CIS17.4
打开方式:双击图标打开软件,首次打开出现选项卡,向下滑,这里选择OrCAD Capture CIS,然后点击OK即可打开软件,下面小勾表示下次默认打开。
打开之后出现如下界面即正确。
然后直接上,在桌面建立工程文件夹
然后就开始在软件里建立工程。

名字随便取,路径选择刚刚创建的原理图路径。然后点击OK,工程创建好后如下图。
建立你的库,符号库,不然你的原理图没东西放。
名字和路径都默认了,不重要。保存在SCH里

然后,鼠标右键,new part,新建器件
先只填名字和位符,之后点击OK。如电阻,名字R,位符R
出现如下界面
然后点击菜单栏place,放置引脚
调整框的大小
然后还是place,添加一个矩形边框
添加之后如图
参数设置
然后我们来制作一个芯片符号,如TC264。制作符号主要要有引脚名字和编号,我们去立创EDA找到对应的符号,然后打开,如图点击
打开之后全选复制引脚和编号
然后新建一个表格,把刚刚复制的内容粘贴
选中F列,然后点击菜单栏数据,找到分列

点击下一步,然后选择逗号
然后默认下一步,点击完成,生成两列数据
出现这个,点开,选择清空前后空字符串
出现这种数据列就ok了,但是去立创赵符号的时候要注意是否正确,最优方法还是去找芯片手册
回到软件,新建符号之后点击place,放置引脚矩阵
然后设置参数,起始和你数据表格对应,然后点击OK
然后放置,可以看见,引脚都出现了
然后右键全选引脚,然后如图点击Edit Pins
注意看引脚名字和编号,其他信息暂时不管
这里补充上面遗漏的一个点,就是要把两列数据前后顺序换一下,然后复制这两列数据,
然后在软件里全选前两列数据
然后按下键盘上的Shft+insert,即可完成复制。
然后点击右下角的应用和ok
可以看到,引脚和名字都改好了,然后自己再调整引脚位置就可以了
但是往往引脚比较多的画,可以选择再创建器件的时候选择创建多个部分
5.制作焊盘
使用软件:Padstack Editor17.4
打开软件出现以下界面,从常用两种焊盘
点击file新建焊盘,R0603的焊盘为0.806*0.864,我们就输入名字smd_0m806_0m864 ,下面那个选择SMD Pin,然后选择路径为PCBLIB文件夹,然后点击OK

单位切换为毫米
然后设置焊盘大小

然后点击保存,我们的smd_0m804_0m864焊盘就做好了。下面我们来制作过孔,
输入过孔内径,左边会出现一个圆形预览
设置过孔表示符号,自定义
设置过孔参数,后面那个比原大小大0.2mm

然后点击保存,一个过孔就制作好了。
6.画原理图
回到刚才的工程,新建你的原理图页
然后点击放置符号
放置之后如图,这里主要是记录过程,随意栅格大小之类的设置没有说。
键盘上的W键是连线,如图
图全部画好之后先给器件添加封装名字,对应之后自己画的封装。
全部器件填好之后就可以导出网表或者转PCB,这里讲导出网表
在SCH文件夹里新家一个Allergo文件夹
这里选择allergo文件夹,然后点击确定。
7.画封装
接下来就是画封装,打开软件PCB Editor17.4 ,如图选择Allergo PCB Designer,点击OK
然后直接菜单连新建封装
然后首先把我们自己画的焊盘路径添加进来
添加好之后点击应用和ok
点击add pin,右侧options出现对应选项

对了,单位记得换mm,图纸大小设置为200*200,中心点为00,然后这里是可以设置栅格

如图设置参数
然后输入命令
回车之后就会在中心点两边放两个焊盘
然后我们切换到Package Geometry下的Place_Bound_Top层
然后点击add,添加一个矩形


回车之后就会出现如下界面,表示添加成功
然后再切换到Sillscreen_Top层,然后点击add,添加Line,并设置线宽0.2mm,转角90





然后右键点击done就算完成了
然后再去到这个层,add一个矩形

最后点击layout,添加位符,左键点击放的位置,输入之后加个*号,回车·右键点击done

到这里一个电阻的封装就做好了。 合理使用命令行设置坐标,你就很快可以把芯片啥的封装都做好。
8.画PCB
废话不多说,新建board,设置单位mm,设置图纸大小,设置中心点,设置栅格大小,设置配色等等。
这里说一说导入边框,为什么要导入边框?因为好玩。
首先把你的边框格式弄成DXF格式,然后来到这里
然后就是file-import-dxf
设置参数
然后点击这个新建一个层,用来放你的dxf边框


回到这里点击import
接下来,打开这个层,你就可以看见你的边框了,要是边框找不到或者有点奇怪,有可能是你图纸没有设置好,也要保证你的dxf图纸的中心是(0,0),也就是图像中心是你的边框的对称中心。
然后我们把这个边框复制到allergo里的边框层
这边会自动弹出选项,选择Design outline
然后鼠标框选择你的边框一点点,就会自动送别闭合图像然后复制到design outline里去了。
板子上有洞,我们就复制到cutout层
接下来我们设置禁止布线层,还是z-copy,切换到Route keepin,选择ALL,设置参数

然后对于板子上的洞,我们设置keepout,还是all,但是下面选择expand,选择板子上的洞就可以了。
到这里应该就导入ok了。
这里就导入网表
这里就放网表里的元件
这里可以设置快捷键
这里是覆铜工具
要熟悉class和subclass
PCB设计大多以经验为主,所以后面内容省略
导出gerber文件,省略